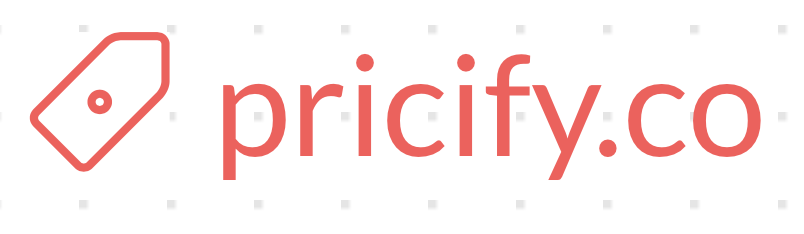1. In order to create your first database table, open up Microsoft Access. You may use the steps in Either step “a” or “b” listed below: a) Double click on the MS Access icon OR b) Click on “Start” (Bottom left of computer screen). Then click on All Programs. Next, click on “Microsoft Access.”
2. Click on “Tables” under the Object sidebar B. Then, double click the “Create Table in Design View” option.
3. Under the “Field Name” column, type the word “ID” B. Under the “Data Type” column, click on the drop-down arrow and select “Number.”
4. Add 2 more fields to this table B. Go to the line/row below the “ID” field we created in step 3 above. C. Under the “Field Name” column, type the word “FirstName” D. Under the “Data Type” column, click on the drop-down arrow and select “Text.” E. Repeat steps B, C and D, but this time use the field name of “LastName” and use a data type of “Text.”
5.. Left-Click once on the cell with the “ID” fieldname B. Then, click on the Primary Key button Note: The Primary Key will be defined in my next eHow article: How to Create Multiple Relational Tables in Microsoft Access.
6. Next, save your table by following the steps in “a” or “b” below: A. Click on the “Save” icon OR B. Click on “File” on the menubar and then click on “Save As” Next, in the “Save As” dialog box, enter “MyFirstTable”. Then, click “OK.” CONGRATULATIONS!!! You’ve created your first database table in Microsoft Access. You are now ready to proceed to my next eHow article: How to Create Multiple Relational Tables in Microsoft Access.